Подключение к базе данных Microsoft
Microsoft Access предоставляет средства распределенного доступа к базе данных. С одним файлом могут одновременно работать большое количество пользователей, обладающих разными правами: одни могут только просматривать таблицы, другие - только вносить новые данные, и лишь администраторы базы обладают полным доступом. Когда мы устанавливаем пакет Microsoft Office на локальный компьютер и, ни о чем не задумываясь, начинаем создавать свою базу в программе Access, мы по умолчанию выступаем в роли администратора. Поставим теперь задачу: разделить доступ для двух пользователей - один сможет только просматривать данные (читать), другой по-прежнему будет обладать полным доступом. Скопируйте файл BDTur_firm.mdb и назовите его "BDwithUsers.mdb". Открываем базу, в главном меню программы переходим "Сервис \ Защита \ Мастер" (см. рис. 2.7). Появляется мастер защиты, в первом шаге которого доступен единственный переключатель "Создать файл рабочей группы" ( рис. 3.16):
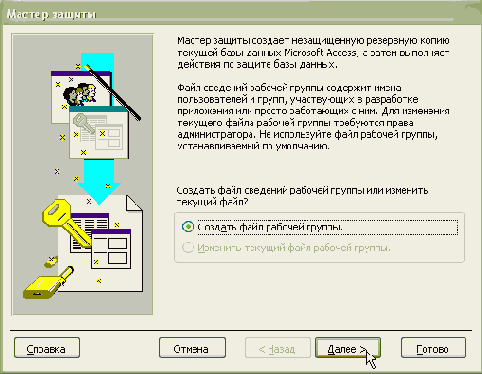
Рис. 3.16. Первый шаг мастера защиты
Файл рабочей группы представляет собой своеобразный электронный ключ, в котором будут храниться созданные настройки. Он имеет расширение *.mdw. В следующем шаге мастера нажимаем кнопку "Обзор" - по умолчанию мы оказываемся в той же директории, где расположен исходный файл базы данных BDwithUsers.mdb, вводим название создаваемого файла BDWorkFile.mdw3). Нажимаем кнопку "Выбрать", возвращаясь в окно мастера. Устанавливаем переключатель на значение "Использовать файл рабочей группы по умолчанию". На другие параметры - "Код рабочей группы", "Ваше имя", "Организация" - можно не обращать внимания (рис. 3.17). Нажимаем кнопку "Далее".
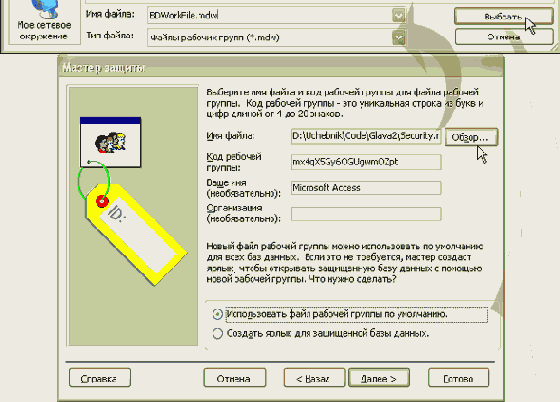
увеличить изображение
Рис. 3.17. Определение файла рабочей группы BDWorkFile.mdw
Теперь предстоит определить, какие объекты базы данных защищены. Оставляем все таблицы и нажимаем кнопку "Далее" (рис. 3.18).
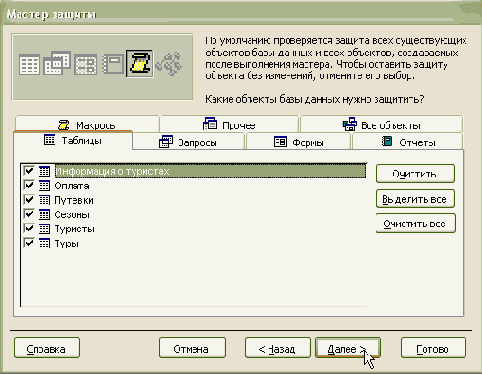
База данных, защищенная на уровне пользователей, может также содержать пароль на открытие. Скопируйте файл базы BDwithUsers.mdb и назовите его "BDwithUsersP.mdb". Открываем новый файл в монопольном режиме от имени пользователя "Chingiz Kariev". В главном меню программы переходим "Сервис \ Защита \ Задать пароль базы данных". В появившемся окне вводим пароль "98765" и подтверждаем его. Теперь при повторном открытии от имени любого пользователя необходимо вначале проходить аутентификацию, а затем вводить пароль базы данных (рис. 3.39):

Рис. 3.39. Аутентификация и ввод пароля на открытие базы
Базы данных BDwithUsers.mdb и BDwithUsersP.mdb используют один файл рабочей группы BDWorkFile.mdw. Просмотрев его содержимое при помощи программы Access Password, мы обнаружим, что его содержимое не изменилось (см. рис. 3.33). Этого и следовало ожидать - в файле рабочей группы хранятся сведения об учетных записях пользователей и группах, но не пароли самих баз данных. Для просмотра пароля базы открываем файл BDwithUsersP.mdb (рис. 3.40):
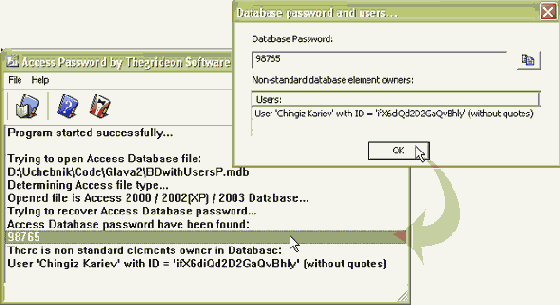
увеличить изображение
Рис. 3.40. Просмотр файла BDwithUsersP.mdb
Создайте новое Windows-приложение и назовите его "Programm BDwithUsersP". На этот раз создадим подключение программным образом. Добавляем на форму элемент управления DataGrid, его свойству Dock устанавливаем значение "Fill". Подключаем пространство имен для работы с базой:
using System.Data.OleDb;
В классе формы создаем строки connectionString и commandText:
string connectionString = @"Provider=""Microsoft.Jet.OLEDB.4.0" ";Data Source=""D:\Uchebnik\Code\Glava2\BDwithUsersP.mdb" ";Jet OLEDB:System database=""D:\Uchebnik\Code\Glava2 \BDWorkFile.mdw"";User ID=Adonetuser;Password=12345; Jet OLEDB:Database Password=98765;"; string commandText = "SELECT * FROM Туристы";
Здесь мы добавили значения пароля "98765" в параметре "Jet OLEDB:Database Password".