Создание XML-документа
Приступим к созданию XML-документа. В качестве структуры, которую мы будем описывать, возьмем таблицу "Туры базы данных" - BDTur_firm.mdb, - с которой мы начали работать еще в первой лекции. Для создания документа запускаем Microsoft Visual Studio .NET, выбираем "File \ New \ File" (или используем сочетание клавиш Ctrl+N) и в списке шаблонов выбираем XML File (рис. 10.3):
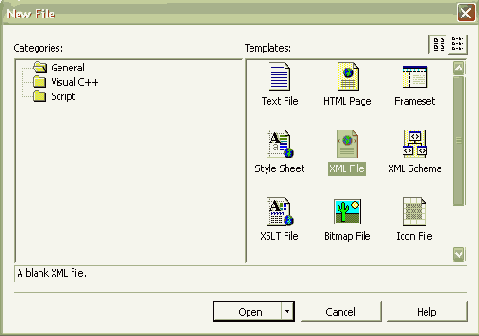
Рис. 10.3. Создание XML-документа
Конечно, XML-документ, так же как и HTML-документ, можно формировать и в блокноте, но подсветка синтаксиса значительно ускорит работу. Сохраняем появившейся документ, называя его XMLTour.xml. В новом документе есть всего одна строчка:
<?xml version="1.0" encoding="utf-8" ?>
В первой строке происходит объявление XML, указывающее на то, что это XML-документ, и содержащее номер версии. Объявление XML не является обязательным, хотя спецификация требует его включения. Если вы включаете XML-объявление, оно должно находиться в начале документа. Далее указывается кодировка документа - utf-8. Аналогично, если вы создадите HTML-страницу, выбрав соответствующий шаблон (см. рис. 10.3), в шаблоне будет указываться дополнительная информация, такая как версия языка HTML 4.0, язык EN, пакет верстки - Microsoft Visual Studio .NET 7.1 и другие:
<!DOCTYPE HTML PUBLIC "-//W3C//DTD HTML 4.0 Transitional//EN"> <html> <head> <title></title> <meta name="GENERATOR" content="Microsoft Visual Studio .NET 7.1"> <meta name="vs_targetSchema" content="http://schemas.microsoft.com/intellisense/ie5"> </head> <body>
</body> </html>
Возвращаемся к нашему XML-документу и вводим комментарий - он начинается с символа "!--" и заканчивается символом "--":
<!-- Название файла XMLTour.xml -->
Определяем так называемый элемент "Документ", или корневой элемент. Поскольку у нас таблиц несколько, логично будет назвать его TABLE:
<TABLE></TABLE>
При завершении написания начального тега среда автоматически вставляет конечный тег. Внутри корневого элемента определяем вложенные элементы:
<TABLE> <TOUR> <IDTOUR></IDTOUR> <NAME></NAME> <PRICE></PRICE> <INFORMATION></INFORMATION> </TOUR> </TABLE>
Все! По сути, мы создали таблицу - переключаемся на вкладку

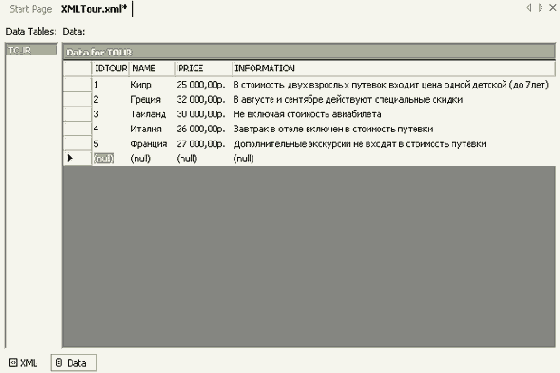
увеличить изображение
Рис. 10.4. Готовая таблица файла XMLTour.xml
Переключаемся в режим XML, для чего нажимаем соответствующую кнопку

<?xml version="1.0" encoding="utf-8" ?> <!-- Название файла XMLTour.xml --> <TABLE> <TOUR> <IDTOUR>1</IDTOUR> <NAME>Кипр</NAME> <PRICE>25 000,00р. </PRICE> <INFORMATION>В стоимость двух взрослых путевок входит цена одной детской (до 7лет)</INFORMATION> </TOUR> <TOUR> <IDTOUR>2</IDTOUR> <NAME>Греция</NAME> <PRICE>32 000,00р. </PRICE> <INFORMATION>В августе и сентябре действуют специальные скидки</INFORMATION> </TOUR> <TOUR> <IDTOUR>3</IDTOUR> <NAME>Таиланд</NAME> <PRICE>30 000,00р.</PRICE> <INFORMATION>Не включая стоимость авиабилета</INFORMATION> </TOUR> <TOUR> <IDTOUR>4</IDTOUR> <NAME>Италия</NAME> <PRICE>26 000,00р.</PRICE> <INFORMATION>Завтрак в отеле включен в стоимость путевки</INFORMATION> </TOUR> <TOUR> <IDTOUR>5</IDTOUR> <NAME>Франция</NAME> <PRICE>27 000,00р.</PRICE> <INFORMATION>Дополнительные экскурсии не входят в стоимость путевки</INFORMATION> </TOUR> </TABLE>
Среда Visual Studio .NET облегчает работу по созданию XML-документов, подобно тому, как WYSIWYG1) редакторы HTML-кода помогают создавать web-страницы.Сохраним страницу и откроем ее в браузере - можно изменять степень детализации представления документа, щелкая на знаки плюс "+" и минус "-" (рис. 10.5):
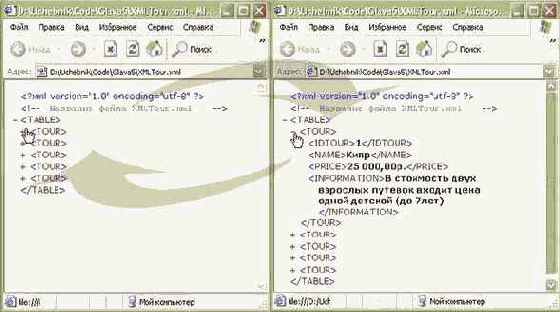
увеличить изображение
Рис. 10.5. Просмотр файла XMLTour.xml в Internet Explorer
В программном обеспечении к курсу вы найдете документ XMLTour.xml (Code\Glava5\ XMLTour.xml).