Преобразование базы данных Microsoft Access в формат Microsoft SQL
Программа Microsoft Access с самого начала создавалась как средство управления и проектирования баз данных для офисной работы и задач небольших организаций. Ограничение максимального количества одновременно работающих пользователей (всего 255) делает невозможным использование базы данных даже для управления среднего по размерам Интернет-магазина или форума. Для обслуживания крупных проектов используются более мощные системы, например, Microsoft SQL3) Server. Рассмотрим вопрос преобразования базы данных Miscrosoft Access в формат Microsoft SQL.
После установки пакета Microsoft SQL1 Server 2000 запускаем программу администрирования SQL Server Enterprise Manager ("Пуск \ Все программы \ Microsoft SQL Server \ Enterprise Manager"). Окно консоли управления, в которую загружается программа, разделяется на два окна, подобно проводнику Windows, в которые выводится содержимое сервера (рис. 1.12):
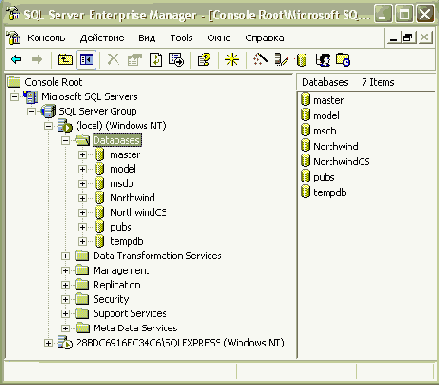
Рис. 1.12. Содержимое локального сервера в программе SQL Server Enterprise Manager
На рис. 1.12 выбрана папка "Databases", и поэтому в правом окне представлено семь баз данных - служебные: master, model, msdb, tempdb и учебные Northwind, NorthwindCS, pubs. Учебные базы данных не являются обязательными для функционирования сервера и предназначены лишь для изучения.
Для определения расположения файла базы данных, например Northwind, дважды щелкаем на нее и в появившемся окне Northwind Properties переходим на вкладку Data Files. По умолчанию при установке пакета определяется каталог C:\Program Files\Microsoft SQL Server\MSSQL\ Data (рис. 1.13):
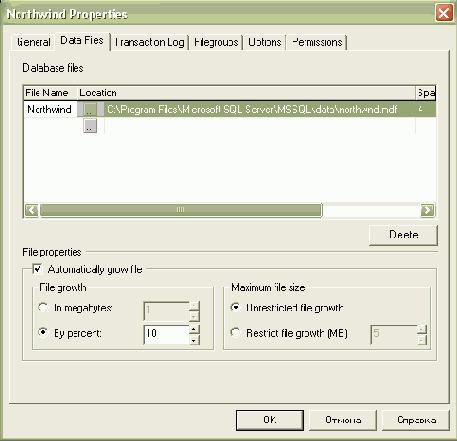
Рис. 1.13. Расположение файла базы данных Northwind
Приступим к импорту базы данных Microsoft Access BDTur_firm.mdb. Щелкаем правой кнопкой на папке Databases и в появившемся меню выбираем "Все задачи \ Import Data" (рис. 1.14).

Рис. 1.14. Начало импорта базы данных
В появившемся мастере "Data Transformation Services Import/Export Wizard (DTS Import/Export Wizard)" нажимаем кнопку "Далее".
В следующем шаге мастера из выпадающего списка "Data Source" выбираем источник данных - Microsoft Access, затем указываем путь к файлу (нажимаем на кнопку (_)), а поля "Username" и "Password" оставляем пустыми (рис. 1.15). Нажимаем кнопку "Далее".
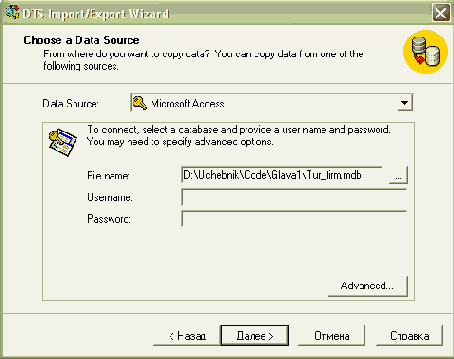
Рис. 1.15. Определение источника данных - Microsoft Access
В следующем шаге мастера предстоит определить, куда будет осуществляться импорт таблиц. В списке "Database" отображаются все имеющиеся базы данных на сервере - можно выбрать, например, базу данных pubs, однако выберем создание новой базы данных (рис. 1.16):
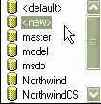
Рис. 1.16. Новая база данных в списке "Database"
В появившемся окне "Create Database" вводим имя базы данных - BDTur_firmSQL, также можно определить размер базы данных (Data file size) и размер файла отчетов (Log file size). Оставляем значения по умолчанию - размер базы данных BDTur_firm.mdb составляет всего 512 Кб - и нажимаем "OK" (рис. 1.16):
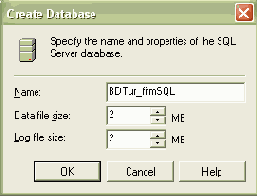
Рис. 1.17. Создание новой базы данных BDTur_firmSQL
Нажимаем кнопку "Далее", в шаге мастера "Specify Table Copy or Query" оставляем значение, предлагаемое по умолчанию, - "Copy table(s) and view(s) from the source databases" (копировать таблицу(ы) и представление(я) из источника данных) и снова нажимаем "Далее". В шаге мастера "Select Sources Tables and Views" выделяем все таблицы, нажав на кнопку "Select All" (рис. 1.18). Здесь же можно просмотреть содержимое выбранной таблицы (первые сто записей), нажав на кнопку "Preview_".
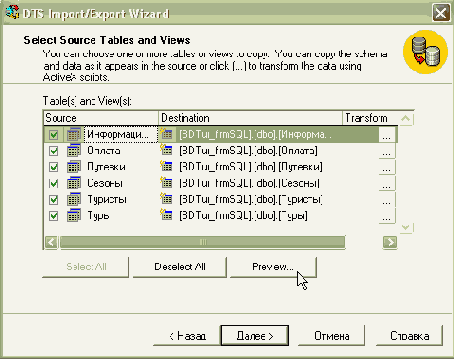
Рис. 1.18. Выбор таблиц для копирования
В шаге мастера "Save, schedule and replicate package" оставляем вариант немедленного запуска (Run immediately) и нажимаем далее. В последнем шаге мастера нажимаем кнопку "Готово". После подтверждения об успешном завершении задачи можно перезапустить SQL Server Enterprise Manager - в списке баз данных появится база данных BDTur_firmSQL, файл которой располагается в общем каталоге C:\Program Files\Microsoft SQL Server\MSSQL\Data.
